|
Yapı Kredi Bankası A.Ş. Mensupları Yardım ve Emekli Sandığı Vakfı Sağlık Provizyon Sistemi
Kullanım Kılavuzu
4.3 İLAÇ GİRİŞİ
Barkod/Adı : Reçetede yer alan ilaç veya ilaçları sisteme girmenin
iki farklı yöntemi mevcuttur.
Yöntem 1: İlaç adı/kodu kutusuna bir kez tıklayınız. İlacın barkodunu
barkod okuyucunuzu kullanarak okutunuz. Sistem otomatik olarak okuttuğunuz
barkoda ait ilacı ilaç kutucuğuna ismi ile düşürecektir.
Yöntem 2: Barkod okuyucunuz mevcut değil ise ilaç adının tamamını yada
bir kaç harfini yazarak klavyenizin ENTER tuşuna basınız. Sistem otomatik
olarak ilacın tam adını ilaç kutucuğuna düşürecektir. Eğer yazdğınız ilacın
birden fazla çeşiti mevcut ise bu çeşitler ayrı bir pencerede listelenerek
karşınıza çıkacaktır. Listeden doğru ilacınızı tespit ederek üzerine bir kez
tıklayınız. Tıkladığınız ilaç ana ekrandaki ilaç kutucuğuna düşecektir.
İkinci ilacınızı girmek için  butonuna bir kez tıklayınız. Yeni ilacınızı girebileceğiniz yeni bir ilaç
satırı açıldığını göreceksiniz. Yöntem 1 yada Yöntem 2 yi kullanarak ikinci
ilacınızın girişini yapınız.
butonuna bir kez tıklayınız. Yeni ilacınızı girebileceğiniz yeni bir ilaç
satırı açıldığını göreceksiniz. Yöntem 1 yada Yöntem 2 yi kullanarak ikinci
ilacınızın girişini yapınız.
Üçüncü ve dördüncü ilaçlarınız için aynı yöntemi uygulayınız.
Adet : Reçetede yer alan ilaç kutu adedini giriniz.
Doz : Reçetede yer alan doz miktarını giriniz.
Eşdeğer/Ortalama Fiyat : Reçetede yer alan ilacın eşdeğerinin
girişini yapmak için Eşdeğer/Ortalama Fiyat kutucuğunun hemen sağında bulunan
butona bir kez tıklayınız. Girişini yaptığınız ilacın eşdeğerleri ve fiyatları
ayrı bir pencerede listelenecektir (Resim 4.3.1). Eşdeğer ilacınızı seçerek TAMAM ı
tıklayınız.
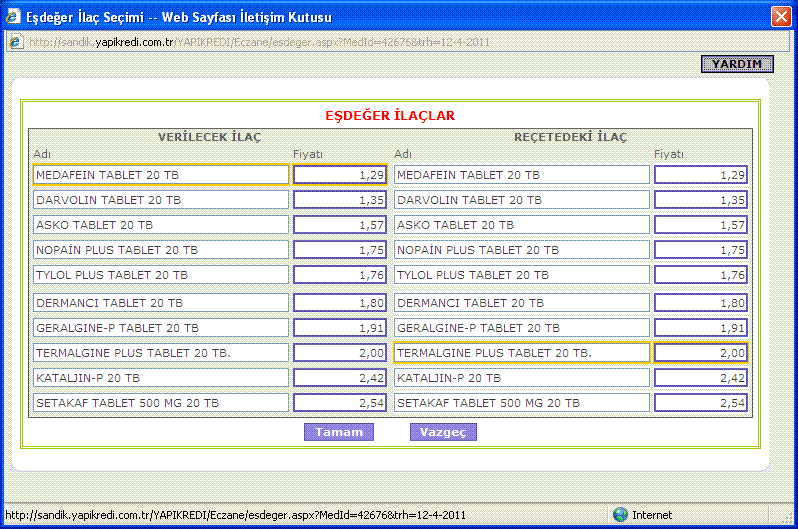 Resim 4.3.1 Eşdeğer ilaçlar ekranı
Resim 4.3.1 Eşdeğer ilaçlar ekranı
H/A : İlacın haftalık yada aylık kullanımını H/A kutucuğuna yazınız.
Raporlu : Girişini yaptığınız ilaç rapor gerektiren bir ilaç
ise Rapor kutucuğunu işaretleyerek ilacın raporunun sistemde mevcut olduğunu
belirtiniz. Bu kutu işaretlenmezse ilaç raporlu olarak işlem görmez.
Sil : Hatalı giriş yaptığınız ilacı satırın sonunda yer alan SİL i
tıklayarak silebilirsiniz.
Provizyon İstek : Reçetenizle ilgili gerekli tüm bilgileri
doldurduğunuzdan emin iseniz reçetenize provizyon almak için Provizyon İstek
butonuna bir kez tıklayınız. Provizyon sonucu ekranınızda belirecektir.
Provizyon işleminiz ile ilgili bir hata var ise ekranınızda açıklamalı bir hata
mesajı belirecektir. Hata mesajını dikkatle okuyunuz ve TAMAM ı tıklayarak
mesajda yazan talimatlara göre hareket ediniz. Girişini yaptığınız ve provizyon
istediğiniz reçetenin provizyon sonucu (Reçete Sonuç) ekrana yansıyacaktır.
Reçete Döküm: Provizyon işlemi başarı ile tamamlandı ise Reçete Döküm tuşuna
basarak provizyon aldığınız reçetenin dökümünü yazıcınızdan alınız.
Reçete dökümlerinin reçete arkasına iliştirilmesi
zorunludur.
Reçete Düzelt : Provizyon aldığınız reçetenizde bir hata
yaptığınızı düşünüyorsanız REÇETE DÜZELT e basınız. Sistem otomatik olarak bir
önceki reçete giriş ekranına dönecek ve düzeltme yapmanıza izin verecektir.
Gerekli düzeltmeleri yaptığınızdan emin olduktan sonra PROVİZYON İSTE ye
basarak tekrar provizyon isteyiniz.
Reçete İptal : Provizyon sonucunu aldığınız reçetenizi tamamen iptal
etmek için REÇETE İPTAL i tıklayınız.
-
GİRİŞ
-
SİSTEMİN İLK KURULUMU
-
SİSTEME GİRİŞ
-
REÇETE GİRİŞ
-
REÇETE İŞLEMLERİ
-
FATURA İŞLEMLERİ
-
İLAÇ BİLGİSİ
-
KULLANICI AYARLARI
-
ÇIKIŞ
|