|
Yapı Kredi Bankası A.Ş. Mensupları Yardım ve Emekli Sandığı Vakfı Sağlık Provizyon Sistemi
Kullanım Kılavuzu
4.2 REÇETE GİRİŞ
Yapı Kredi Bankası Sağlık Provizyon Sisteminde raporlu ilaçların sistemden verilebilmesi için öncelikle bu raporun sistemde tanımlanmış olması gerekmektedir. Rapor ilk defa kullanılacaksa Reçete Girişden önce Yapı Kredi Bankası'nı arayarak Rapor Girişi yapılmasını sağlamanız gerekmektedir.
Yapı Kredi Bankası Sağlık Provizyon Sisteminde reçete girişi yapmak
için Reçete yazacağınız hastanın T.C. Kimlik numarasını ilgili bölüme giriniz ve ARA yı bir kez tıklayınız.
Girdiğiniz T.C. Kimlik Numarası geçerli bir numara ise sistem hastayı
bulacak ve karşınıza reçete giriş ekranı gelecektir. (Resim 4.2.1)
Reçete Giriş ekranında reçete ile ilgili istenen tüm bilgiler için
doldurmanız gereken bölümler karşınıza çıkacaktır. (Resim 4.2.1)
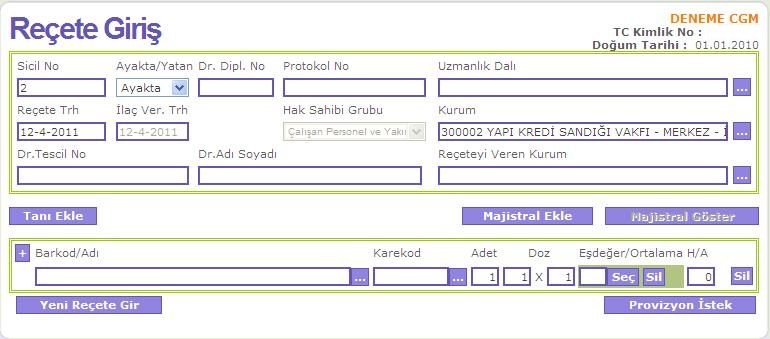
Resim 4.2.1 Reçete giriş ekranı
* Kurum alanı seçilmeden provizyon istenmesi
durumunda Kurum alanı boş olamaz mesajı verecektir.
** Reçeteyi yazan hekimin Diploma Numarası yazılmadan provizyon istenmesi
durumunda Diploma no boş olamaz mesajı verecektir.
*** İlaç girişi yapılmadan provizyon istenmesi durumunda Hiç ilaç girmediniz
mesajı verecektir.
Reçetenizin türüne göre doldurulması gereken alanlar değişkenlik gösterebilir.
Giriş yapacağınız reçetenin özelliklerine göre gerekli tüm bilgileri doldurunuz.
Ayakta/Yatan: Reçetede adı geçen hastanın Ayakta yada Yatan hasta
olduğunu belirtiniz.
Dr. Diploma No : Reçeteyi yazan doktorun diploma numarasını belirtiniz.
Protokol No: Reçetenin protokol numarasını belirtiniz.
Uzmanlık Dalı : Uzmanlık dalının sistemde tanımlı listeden seçilmesi
zorunludur. Uzmanlık dalını seçmenin iki farklı yöntemi mevcuttur.
Yöntem 1: Sisteme tanımlanmış uzmanlık dalı listesini görmek için
uzmanlık dalı kutucuğunun hemen sağında bulunan üç nokta  resmini bir kez tıklayınız. Karşınıza uzmanlık dalı listesi alfabetik
sıraya göre açılacaktır. Listeden uzmanlık dalınızı tespit ederek üzerine bir
kez tıklayınız. Tıkladığınız uzmanlık dalı ana ekrandaki uzmanlık dalı
kutucuğuna düşecektir.
resmini bir kez tıklayınız. Karşınıza uzmanlık dalı listesi alfabetik
sıraya göre açılacaktır. Listeden uzmanlık dalınızı tespit ederek üzerine bir
kez tıklayınız. Tıkladığınız uzmanlık dalı ana ekrandaki uzmanlık dalı
kutucuğuna düşecektir.
Yöntem 2: Girmek istediğiniz uzmanlık dalının tamamını yada birkaç harfini
uzmanlık dalı kutucuğuna yazarak klavyenizin ENTER tuşuna basınız. Yazdığınız
uzmanlık dalı sisteme tanımlanmış olan listede mevcut ise uzmanlık dalı otomatik
olarak uzmanlık dalı kutucuğuna düşecektir. Eğer yazdığınız uzmanlık dalının birden
fazla çeşidi mevcut ise bu çeşitler ayrı bir pencerede listelenerek karşınıza
çıkacaktır. Listeden uzmanlık dalınızı tespit ederek üzerine bir kez tıklayınız.
Tıkladığınız uzmanlık dalı ana ekrandaki uzmanlık dalı kutucuğuna düşecektir.
Örnek 1: Giriş yapmak istediğiniz uzmanlık dalı KADIN HASTALIKLARI VE
DOĞUM olsun. Uzmanlık dalı kutucuğuna 'kadın' yazarak klavyenizin ENTER tuşuna
basmanız yeterli olacaktır. KADIN HASTALIKLARI VE DOĞUM otomatik olarak
uzmanlık dalı penceresine yazılacaktır.
Örnek 2: Giriş yapmak istediğimiz uzmanlık dalı RUH SAĞLIĞI VE
HASTALIKLARI olsun. Uzmanlık dalı kutucuğuna 'ruh' yazarak klavyenizin ENTER
tuşuna basmanız yeterli olacaktır. Açılan yeni pencerede içerisinde ruh
kelimesi geçen uzmanlık dalları listelenecektir. Listeden uzmanlık dalınızı
tespit ederek üzerine bir kez tıklayınız. Tıkladığınız uzmanlık dalı ana
ekrandaki uzmanlık dalı kutucuğuna düşecektir.
Reçete Tarihi : Reçete Tarihi otomatik olarak içinde bulunduğunuz günün
tarihi olarak Reçete Tarihi kutucuğunda yer alacaktır. Reçete tarihini klavyenizin
tuşlarını kullanarak değiştirebilirsiniz.
Reçete Tarihi girerken gün, ay, yıl biçimine uyunuz ve uygun ayraçları
kullanınız. Gün, ay ve yıl arasında kullanabileceğiniz ayraç işaretleri aşağıda
örneklerde listelenmiştir.
01.01.2011
01-01-2011
01/01/2011
İlaç Veriliş Tarihi : İlaç Veriliş Tarihi otomatik olarak içinde
bulunduğunuz tarih olarak Reçete Tarihi kutucuğunda yer alacaktır. İlaç
Veriliş Tarihini klavyenizin tuşlarını kullanarak değiştirebilirsiniz.
İlaç Veriliş Tarihi girerken gün, ay, yıl biçimine uyunuz ve uygun ayraçları
kullanınız. Gün, ay ve yıl arasında kullanabileceğiniz ayraç işaretleri aşağıda
örneklerde listelenmiştir.
01.01.2011
01-01-2011
01/01/2011
Kurum : Bağlı olduğunuz kurum otomatik olarak ekrana gelecektir.
Tanı Ekle : TANI EKLE yi bir kez tıklayınız, karşınıza tanı ekranı açılacaktır. (Resim 4.2.2)
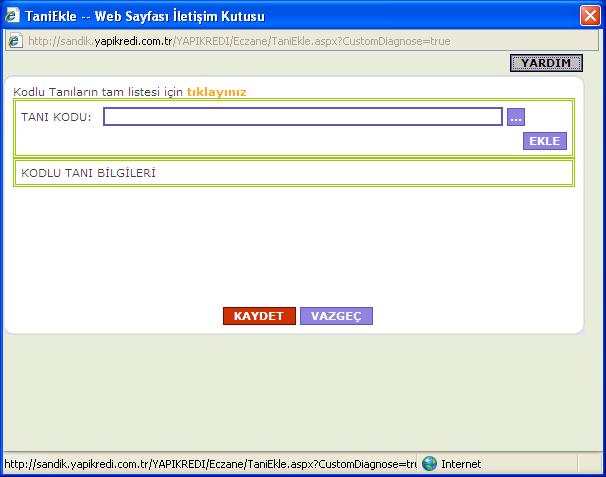
Resim 4.2.2 Tanı Ekle ekranı
Tanıların sistemde tanımlı listeden seçilmesi zorunludur.
Tanılar sisteme Ana Tanı ve Alt Tanı Şeklinde tanımlanmıştır.
Ana Tanı listesini görmek için Ana Tanı Kodu kutucuğunun hemen sağında bulunan
üç nokta  resmini bir kez tıklayınız. Karşınıza ana tanıların listesi alfabetik
sıraya göre açılacaktır. Listeden ana tanınızı tespit ederek üzerine bir kez
tıklayınız. Tıkladığınız ana tanı ana ekrandaki ana tanı kutucuğuna düşecektir.
resmini bir kez tıklayınız. Karşınıza ana tanıların listesi alfabetik
sıraya göre açılacaktır. Listeden ana tanınızı tespit ederek üzerine bir kez
tıklayınız. Tıkladığınız ana tanı ana ekrandaki ana tanı kutucuğuna düşecektir.
Seçtiğiniz ana tanıya ait alt tanılar listesini görmek için Alt Tanı Kodu
kutucuğunun hemen sağında bulunan üç nokta  resmini bir kez tıklayınız. Karşınıza alt tanıların listesi alfabetik
sıraya göre açılacaktır. Listeden alt tanınızı tespit ederek üzerine bir kez
tıklayınız. Tıkladığınız alt tanı ana ekrandaki alt tanı kutucuğuna düşecektir.
resmini bir kez tıklayınız. Karşınıza alt tanıların listesi alfabetik
sıraya göre açılacaktır. Listeden alt tanınızı tespit ederek üzerine bir kez
tıklayınız. Tıkladığınız alt tanı ana ekrandaki alt tanı kutucuğuna düşecektir.
Ana tanı ve alt tanıyı doğru şekilde seçtiğinize eminseniz EKLE yi tıklayınız.
Tanınız Tanı bilgileri bölümüne düşecektir. Birden fazla tanı girmeniz
gerekiyorsa diğer tanılarınız içinde aynı yöntemi izleyin. Tüm tanılarınız tanı
bilgileri bölümünde yer alacaktır. KAYDET e basarak seçtiğiniz tanıyı yada
tanıları kayıt edebilirsiniz. Sistem otomatik olarak Reçete Giriş ekranına geri
dönecektir.
Tanı girmekten vazgeçmeniz durumunda VAZGEÇ i tıklayınız. Sistem otomatik
olarak Reçete Giriş ekranına geri dönecektir.
Majistral Ekle : Reçetenizde yer alan majistral ilacınızın girişini
yapmak için MAJİSTRAL EKLE ye bir kez tıklayınız. Karşınıza Majistral ekranı
açılacaktır.
Hazırladığınız Majistral ile ilgili tüm kutucukları doldurarak tamam tuşuna
basınız. Sistem otomatik olarak reçete giriş ekranına geri dönecek ve
hazırladığınız majistrali ilaç listenize ekleyecektir.
Majistral Göster : Reçete ekranına geri döndüğünüzde hazırladığınız
majistralin detaylarını tekrar görmek istediğinizde majistral satırının üzerine
bir kez tıklayarak satırı seçiniz. Seçtiğiniz satırın zemini yeşil renk
alacaktır. Bu durumda MAJİSTRAL GÖSTER in aktif olduğunu göreceksiniz.
MAJİSTRAL GÖSTER i bir kez tıklayarak hazırladığınız majistralin detaylarını
görebilirsiniz.
-
GİRİŞ
-
SİSTEMİN İLK KURULUMU
-
SİSTEME GİRİŞ
-
REÇETE GİRİŞ
-
REÇETE İŞLEMLERİ
-
FATURA İŞLEMLERİ
-
İLAÇ BİLGİSİ
-
KULLANICI AYARLARI
-
ÇIKIŞ
|